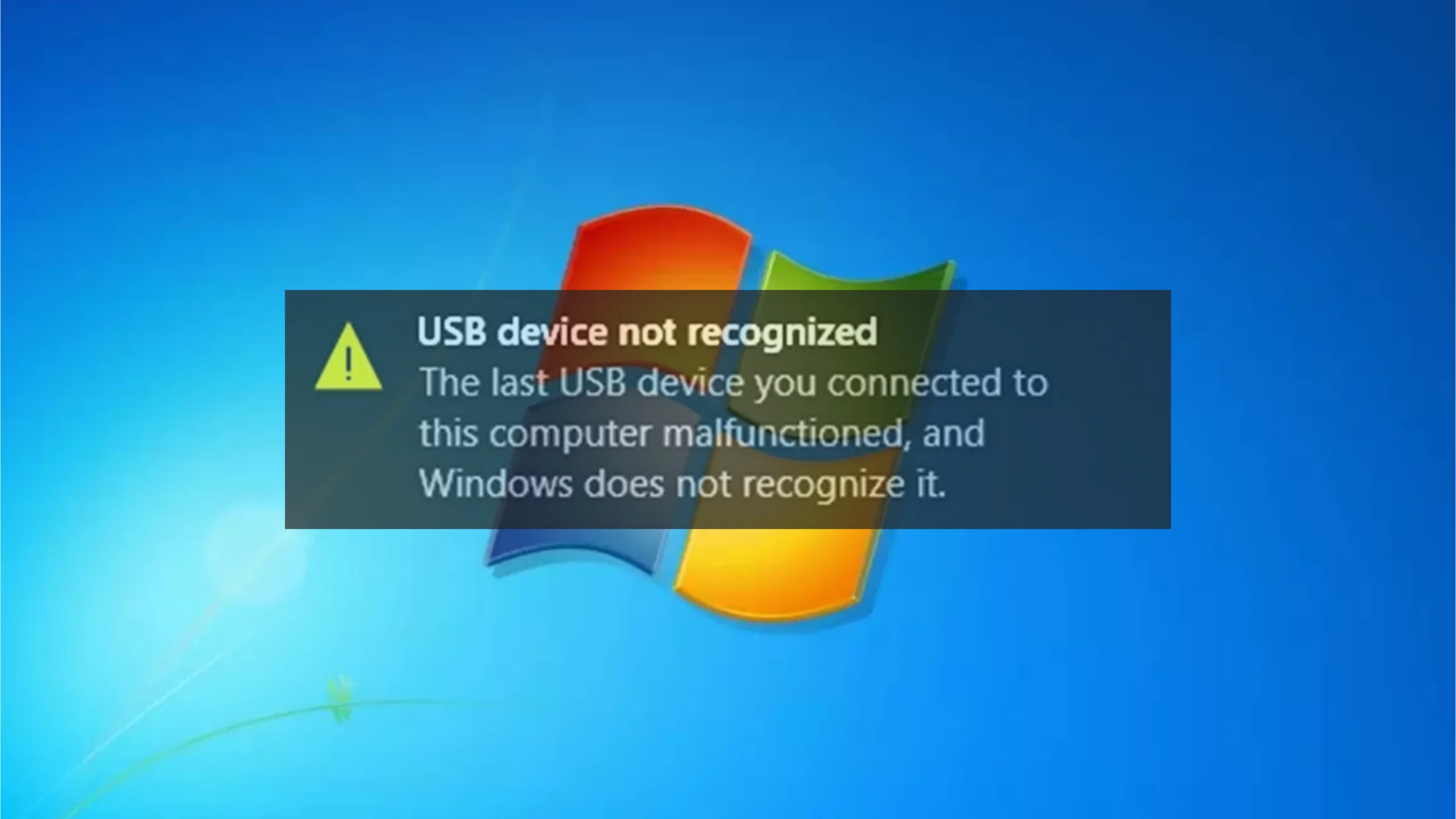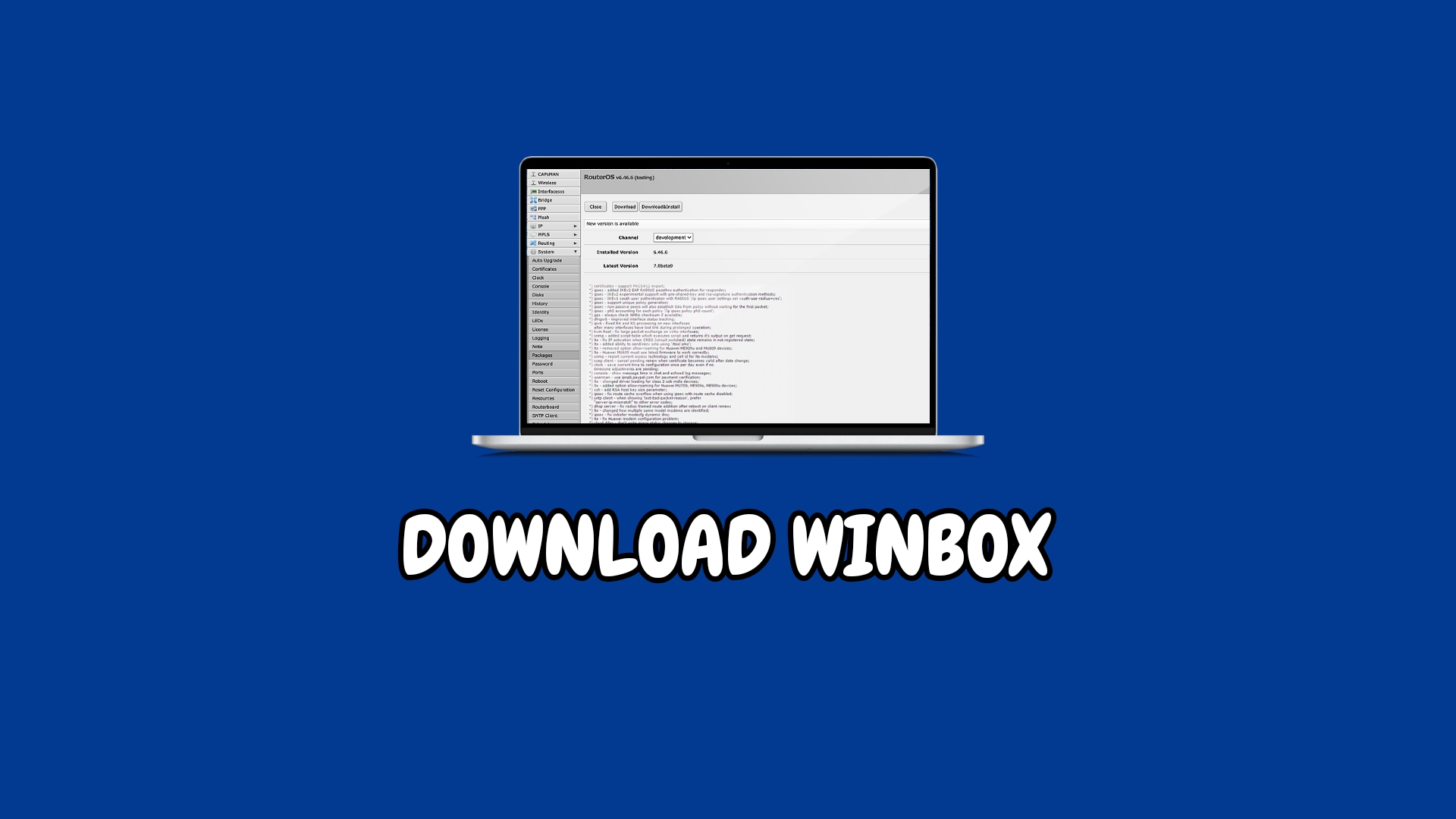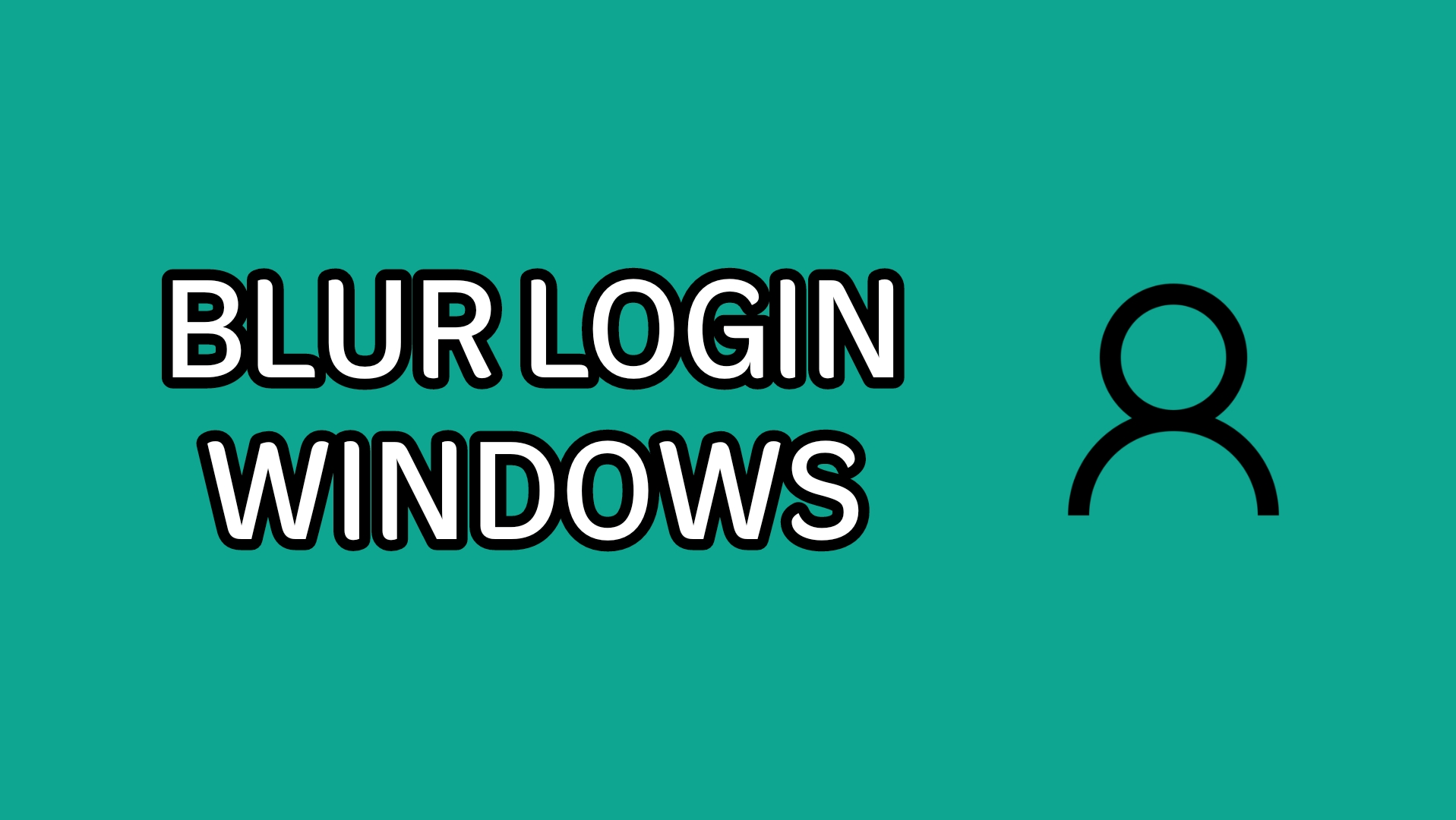Masih banyak yang belum tahu bagaimana cara mengatur jam di laptop windows 7 agar tidak berubah. Padahal, caranya cukup mudah dan bisa dilakukan sendiri tanpa harus meminta bantuan tenaga profesional.
Pengaturan waktu dan tanggal pada windows jika tidak tepat dapat membuat koneksi internet tidak berfungsi. Oleh sebab itu, penting untuk selalu memastikan bahwa waktu dan tanggal pada windows laptop maupun komputer sudah tepat.
Mengatur jam yang selalu berubah setiap kali laptop atau komputer dinyalakan, memang cukup membuang waktu dan seringkali bikin kesal.
Namun, apa sebenarnya penyebab jam pada windows selalu berubah? Dan bagaimana cara untuk mengatasinya?
Baca Juga: Cara Meredup dan Mencerahkan Layar Laptop dan Komputer Windows
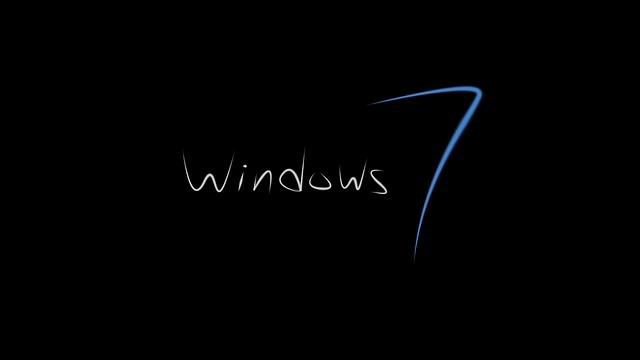
Penyebab jam pada windows 7 berubah
Pengaturan jam pada windows seringkali berubah rupanya bukan tanpa penyebab. Ada dua penyebab yang umum terjadi, yakni baterai bios atau C-mos sudah low bat dan Kerusakan pada main board.
Untuk informasi lengkapnya, silahkan perhatikan di bawah ini.
Baterai bios atau C-mos sudah low bat
Kondisi baterai C-mos yang sedang mengalami low bat tidak bisa mempertahankan bios yang bisa memberikan pengaruh pada pengaturan jam dan tanggal pada windows.
Bisa diartikan bahwa ketika komputer atau laptop dimatikan dalam kondisi baterai C-mos low bat, maka semua yang tersimpan termasuk jam dan tanggal akan te reset kembali.
Baterai C-mos yang sudah low bat berarti sudah rusak, sehingga solusi untuk mengatasinya adalah menggantinya dengan yang baru. Jangan khawatir mahal, sebab harga baterai C-mos sangat terjangkau yakni sekitar Rp 5 ribu per biji.
Baca Juga: Cara Mengatasi Laptop Lemot Agar Performa Lebih Baik
Kerusakan pada main board
Jika baterai C-mos sudah diganti dengan yang baru namun pengaturan jam dan tanggal masih berubah, lantas apa penyebab lainnya? Jawabannya adalah karena terjadi kerusakan pada main board.
Jika main board mengalami kerusakan atau masalah, maka suplay daya baterai C-mos tidak akan sampai ke bios yang mengakibatkan terjadinya masalah pada pengaturan jam dan tanggal.
Cara mengatasinya adalah main board komputer atau laptop harus diperbaiki terlebih dahulu. Alangkah baiknya jika memperbaiki kerusakan ini di tempat servis komputer.
Namun, jika main board tidak bisa diperbaiki, maka jalan satu-satunya adalah menggantinya dengan yang baru. Tidak sama seperti C-mos yang harganya cukup terjangkau, harga main board justru lebih mahal.
Sehingga, jika terjadi kerusakan dan harus diganti dengan yang baru, maka sebaiknya siapkan dana yang jumlahnya banyak.
Cara mengatur jam di laptop windows 7 agar tidak berubah, manual & otomatis
Jika sudah mengetahui apa penyebab pengaturan jam di windows laptop selalu berubah, maka selanjutnya adalah cari tahu bagaimana cara untuk mengaturnya.
Mengatur jam di laptop windows 7 agar tidak berubah adalah dengan cara mengunci waktu atau jam lokal nya. Caranya adalah sebagai berikut
- Pertama-tama, klik Start lalu pilih Control Panel
- Kemudian, pilih System and Security. Klik Administrative Tools
- Selanjutnya, klik Local Security Policy yang nantinya akan muncul Tab Baru
- Pilih Local Policies, kemudian klik User Right Assignment
- Cari Change the System Time yang terdapat di kolom sebelah kanan. Kemudian, klik kanan dan pilih Properties
- Tab baru akan muncul lagi dan carilah kolom yang bertuliskan Administrator dan Local Service
- Langkah terakhir, hapus keduanya dan kemudian restart
Cara ini bisa dilakukan ketika tidak terdapat kerusakan pada baterai C-mos maupun main board. Namun, jika terjadi masalah pada baterai C-mos, maka ada dua cara yang bisa dilakukan, yakni mengatur jam secara manual dan otomatis.
Baca Juga: Office 365 Microsoft: Apa Itu, Harga, dan Kelebihannya
Cara mengatur jam secara manual di windows 7
Cara pengaturan jam secara manual bisa dilakukan ketika baterai C-mos sudah lemah. Langkah pertama yang harus dilakukan adalah klik kanan pada ikon jam yang berada di pojok kanan bawah atau taskbar,
Setelah itu, pilih Adjust date/time. Lanjutkan dengan memilih Change date and time. Tunggu hingga muncul tab baru berupa kolom tanggal dan jam.
Kemudian, atur lah jam dan tanggal yang tepat dengan melihatnya di ponsel atau kalender manual dan jam dinding. Setelah tanggal dan jam dirasa sudah benar, maka selanjutnya adalah klik OKE yang bertujuan agar perubahan yang sudah dilakukan dapat tersimpan di sistem windows.
Jika ingin mengubah Time Zone yang salah, kamu bisa langsung klik menu Change Time Zone. Rubah zona waktu dengan memilih di kolom pencarian. Pilihlah zona waktu yang sesuai dengan wilayah mu.
Jika kamu tinggal di wilayah Waktu Indonesia Tengah (WITA), maka kamu bisa menggunakan UTC+8 Kuala Lumpur. Namun, jika kamu berada di wilayah Waktu Indonesia Barat (WIB), maka pilihlah UTC+7 Bangkok, Hanoi, Jakarta
Baca Juga: Cara Mengatasi Start Windows 10 Tidak Berfungsi
Cara mengatur jam secara otomatis di windows 7
Selain bisa mengatur jam secara manual, kamu juga bisa mengaturnya secara otomatis. Cara ini memiliki syarat khusus yang wajib dilakukan, yakni laptop atau komputer harus terhubung internet.
- Jika sudah terkoneksi dengan internet, maka langkah selanjutnya untuk mengatur jam secara otomatis di windows 7 adalah sebagai berikut.
- Klik kanan jam yang ada di pojok kanan bawah (taskbar) lalu pilih Adjust date/Time
- Dilanjutkan dengan memilih menu Internet Time, lalu pilih Change Setting
- Tunggu hingga muncul tab baru. Setelah itu, pastikan untuk mencentang Synchronize with an internet time server.
- Pilih time.windows.com yang terdapat pada kolom server. Selanjutnya, klik Update Now dan tunggu beberapa saat. Terakhir, setelah proses selesai dan jam telah berubah, maka langsung klik OKE
Menampilkan jam dan zona waktu sekaligus pada windows
Jika kamu ingin menampilkan jam dan zona waktu sekaligus pada windows, khususnya pada taskbar, maka sebaiknya ikuti langkahnya berikut ini.
- Langkah pertama yang harus dilakukan adalah klik pada jam yang berada di sisi kanan bawah (taskbar). Tunggu hingga muncul tampilan jam dan kalender
- Kemudian, klik Change date and time settings
- Setelah muncul tampilan untuk mengatur tanggal dan waktu, maka selanjutnya adalah klik pada menu Additional Clocks.
- Kemudian, klik Show this clock sembari memberinya centang. Boleh memberikan satu centang atau dua berdasarkan kebutuhan.
- Selanjutnya, pilih zona waktu lain pada Select time zone, lalu beri nama pada kolom isian Enter display name.
- Terakhir, klik Apply atau OK
Setelah mengikuti langkah di atas, maka beberapa jam dan zona waktu akan muncul sekaligus pada bagian pojok kanan bawah taskbar.
Dengan menampilkan zona waktu di beberapa negara bisa memberikan informasi mengenai selisih waktu atau jam di beberapa negara tersebut. Sehingga, kamu tidak perlu lagi untuk membuka pengaturan lagi untuk melihatnya.
Nah, itulah penjelasan lengkap mengenai cara mengatur jam di laptop windows 7 agar tidak berubah, sehingga tidak perlu lagi mengatur jam setiap menghidupkan laptop atau komputer.