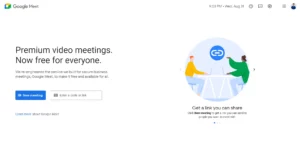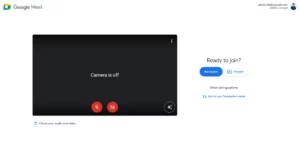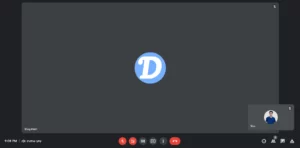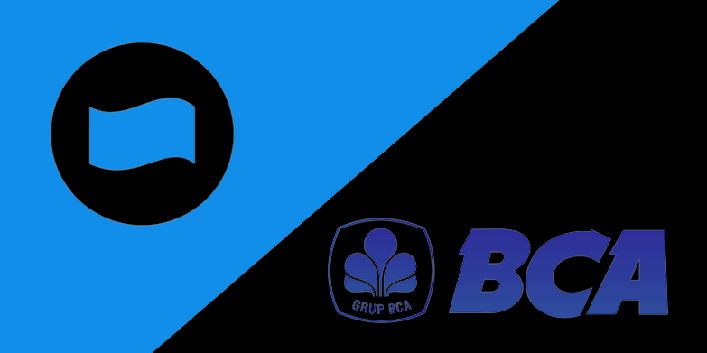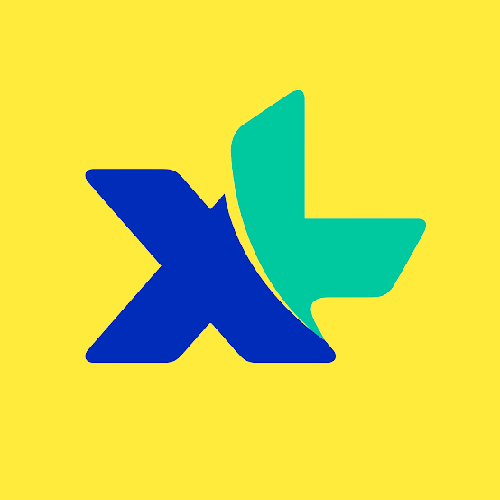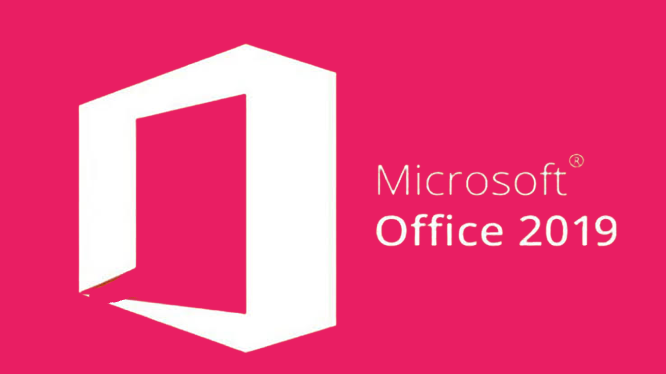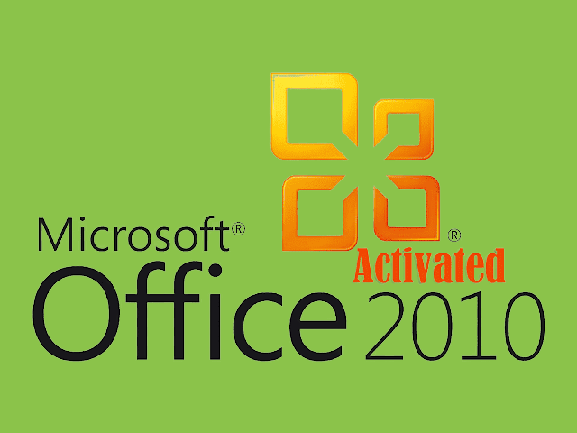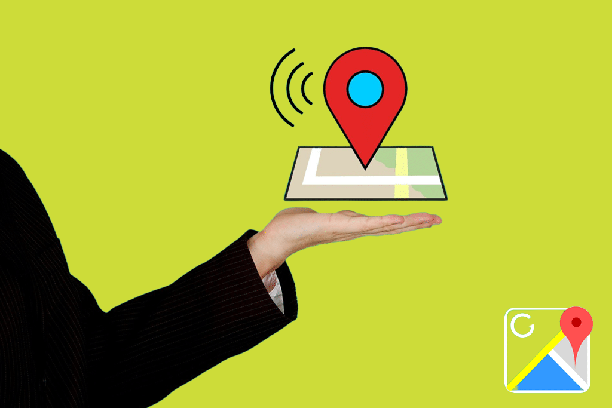Google Meet adalah salah satu layanan telekonferensi yang dirilis Google 2017 lalu. Semenjak pandemi yang datang 2020 lalu, Google Meet semakin melejit karena mulai dari pekerjaan, sekolah, kuliah semuanya beralih ke daring. Oleh karena itu, cara presentasi di Google Meet perlu diperhatikan.
Banyak orang yang menggunakannya, namun kualitas video yang dihasilkan kurang memuaskan sehingga hal tersebut terlihat kurang baik apalagi jika sedang mengikuti atau mengadakan acara-acara pendidikan dan pekerjaan.
Di sini kita akan membahasnya secara dalam agar kita terlihat lebih profesional dan hasil videonya pun akan lebih baik. Selain itu, kali ini kita juga akan membahas cara menggunakannya untuk teman-teman yang masing asing.
Cara Presentasi di Google Meet
Untuk mengakses Google Meet, ada beberapa hal yang bisa ditempuh. Pertama melalui perangkat desktop dan juga menggunakan aplikasi di smartphone. Kita akan membahasnya terlebih dahulu dalam perangkat desktop.
Cara Menggunakan Google Meet di Perangkat Desktop
Kita dapat menggunakannya melalui browser yang ada di perangkat dekstop. Namun, ini akan lebih baik lagi menggunakan Google Chrome sebagai browser buatan Google yang pastinya memiliki kompatibilitas yang lebih baik.
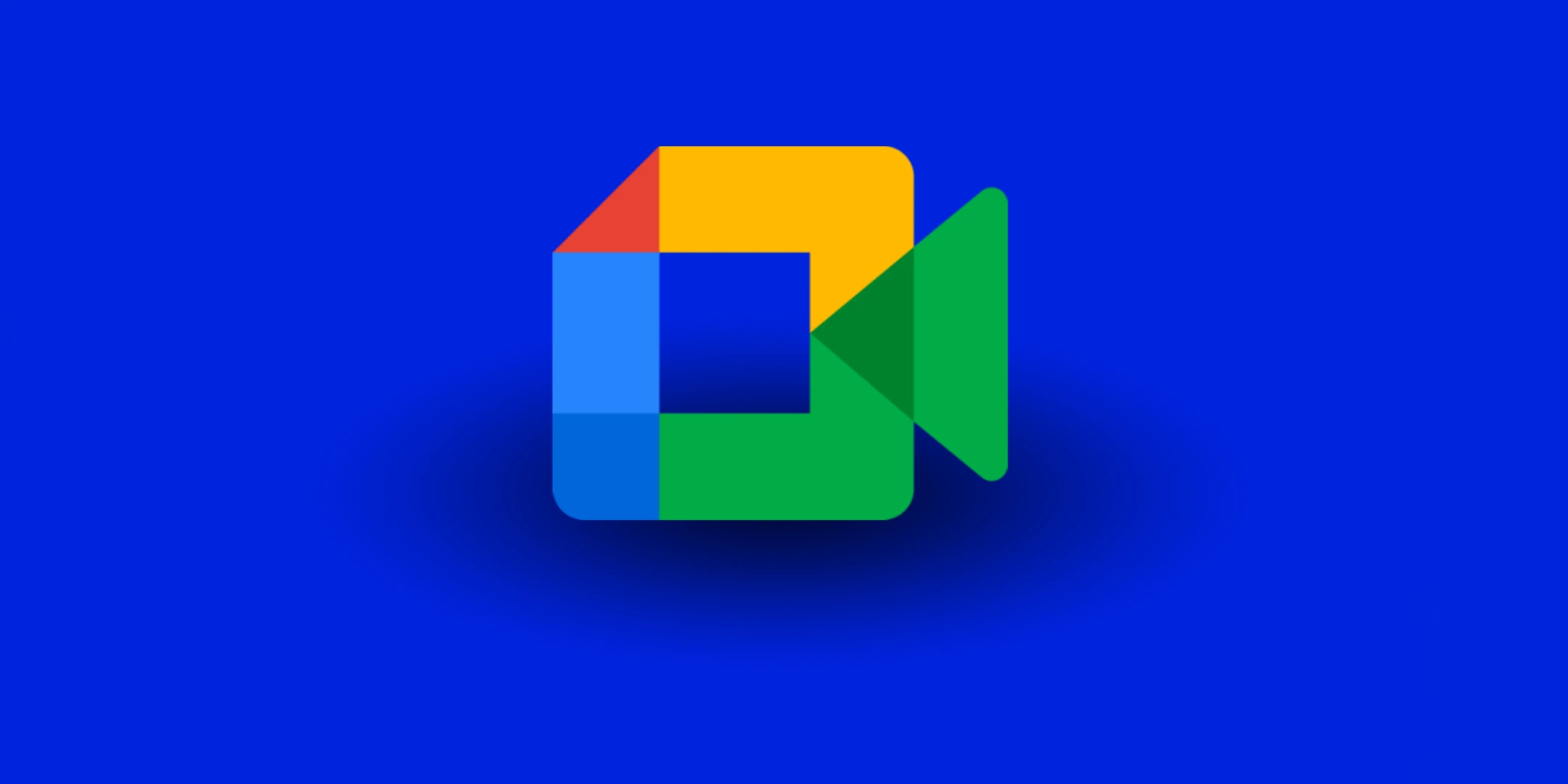
Silakan buka browser, kemudian akses meet.google.com. Pada tampilan awal, Google Meet ini akan memiliki tampilan berikut ini.
Oh, ya. Sebelum itu kita harus memastikan kita sudah masuk ke akun Google atau Gmail kita terlebih dahulu, ya. Karena untuk mengakses Google Meet, kita harus menggunakan Gmail.
Lanjut, di sana akan ada tombol biru dan juga kolom untuk memasukkan kode pertemuan. Di sini kita dapat menyesuaikan apakah kita ingin membuat ruangan meeting baru, atau berabung dengan meeting yang sudah dibuat orang lain.
Cara singkatnya, kita juga dapat secara langsung mengeklik tautan yang dari ruangan pertemuan yang telah dibuat.
Pada awal memasuki ruangan Google Meet ini, kita dapat mengatur terlebih dahulu apakah kita ingin masuk ke dalam ruangan dengan kondisi mikrofon dan kamera aktif atau tidak.
Jika sudah memutuskan hal tersebut, silakan minta untuk bergabung sampai dengan pembuat ruangan menyetujui akses kita ke dalam ruangan.
Apabila sudah masuk ke dalam ruangan, maka tampilannya akan seperti di atas. Ada beberpaa tombol di sana yang bisa kita gunakan yang bisa kita temukan pada bagian bawah layar.
Pertama, kita dapat memilih mengaktifkan mikrofon atau tidak. Ini sifatnya fleksibel, jadi kita bisa mengaktifkan atau mematikan seperlunya saja. Begitu juga dengan tombol berikutnya.
Baca juga: Cara Membuat Google Docs: Word, Excel, dan PowerPoint (PPT)
Kedua, kita dapat mengaktifkan kamera kita atau tidak. Secara bawaan, perangkat desktop kita akan menggunakan webcam yang sudah terhubung. Jadi kita dapat memastikan hal tersebut jikalau kita menggunakan komputer yang memang secara bawaan belum tersedia perangkat kamera ini.
Ketiga, kita dapat mengaktifkan subtitle. Namun ini jarang sekali digunakan apalagi di Indonesia karena bahasa natif yang Google Meet gunakan itu bahasa Inggris.
Keempat, adalah tombol berbagi layar. Ini bermanfaat jika kita ingin mempraktikkan cara presentasi di Google Meet ini. Sebelumnya, kita juga harus memastikan untuk membuka file presentasi kita entah di Microsoft PowerPoint maupun di Google Slide.
Kelima, adalah tombol opsi yang di dalamnya ada beberapa menu dan fitur yang telah mereka miliki. Ada fitur untuk menggunakan papan tulis, yang mana ini coock sekali ketika kita ingin langsung corat-coret di layar kita.
Keenam, ada tombol untuk keluar dari pertemuan pada ruangan tersebut. Untuk tombol ini, fungsinya untuk kita sendiri, ya. Jadi walaupun kita keluar, pertemuan akan masih berlangsung walaupun kita pembuat ruangannya.
Selain keenam tombol tersebut, kita juga dapat melihat pada pojok kanan bawah terdapat empat lagi tombol tambahan yang memiliki fungsinya masing-masing. Diantaranya fitur yang ada ialah fitur untuk melihat detail dari meeting yang sedang diadakan seperti tautan Google Meet tersebut.
Ada juga fitur chat jika kita ingin melakukan interaksi dengan peserta pertemuan lain namun secara tekstual. Ada juga fitur yang memungkinkan kita untuk melihat aktivitas pertemuan.
Kurang lebih, begitu cara presentasi di Google Meet pada perangkat dekstop.
Baca juga: Fitur Rahasia Google Drive yang Jarang Diketahui Orang
Cara Menggunakan Google Meet di Smartphone
Selanjutnya, kita juga dapat menggunakan Google Meet ini di smartphone kita. Tentunya, aplikasi ini tersedia untuk semua sistem operasi entah itu Android maupun iOS.
Oh, ya. Kita juga bisa bergabung di beberapa perangkat dengan akun yang sama, ya. Misalnya sudah bergabung menggunakan perangkat dekstop, namun ingin bergabung kembali dengan akun yang sama, itu bisa.
Nah, untuk aplikasinya sendiri dapat ditemukan di Google Play Store untuk pengguna Android, dan di App Store untuk pengguna perangkat dari Apple.
Untuk penggunaannya, ini kurang lebih sama dengan yang ada pada perangkat dekstop, hanya tampilannya saja yang disesuaikan dengan sistem smartphone yang memiliki layar portrait.
Baca juga: Mengatasi Google Drive Penuh Padahal Kosong (Solusi)
Cara Agar Terlebih Lebih Profesional di Google Meet
Karena Google Meet ini akan memanfaatkan tampilan visual melalui video dan juga audio. Maka kita harus memastikan kedua hal tersebut bekerja dengan baik.
Pertama untuk masalah video, di sini kita dapat menerapkan beberapa trik agar muka kita yang tampil itu dapat terlihat dengann jelas.
Pastinya, kita harus memastikan sumber cahaya yang menyorot ke arah muka kita. Jangan sampai sumber cahaya ada di belakang kita, karena itu akan membuat backlight dan membuat kita tidak tampil secara jernih.
Cara presentasi di Google ini agar lebih prefesional kita dapat menggunakan lampu tambahan jika memungkinkan. Namun jika tidak ada, kita dapat menggunakan sumber cahaya yang ada misalnya dari ruangan, atau dari jendela yang memanfaatkan sinar matahari.
Kedua, masalah audio. Ini yang lebih sering menjadi perhatian karena perserta pertemuan selain membutuhkan tampilan yang jelas, kita juga membutuhkan audio yang jelas.
Untuk pengguna laptop, biasanya ini sudah terdapat mikrofon tambahan yang membuat suara kita lebih jelas. Sebagai alternatif dan jika ingin jelas lagi, kita dapat memanfaatkan mikrofon yang ada di headset yang kita gunakan.
Selain kedua hal tersebut, adalah salah satu hal yang harus kita perhatikan sebelum melakukan cara presentasi di Google Meet ini, yakni memastikan bahwa jaringan yang kita gunakan itu stabil.
Baca juga: Cara Menyimpan Foto Agar Tidak Hilang di Google Photos dan Drive
Dengan jaringan yang baik ini, video dan audio kita ini akan tersampaikan ke orang lain dengan jelas. Apalagi ketika kita melakukan presentasi, hal ini menjadi salah satu yang memiliki urgensi tinggi.
Karena percuma juga jika video dan audio kita jelas, namun jaringan yang kita miliki kurang baik. Hasil yang diterima perserta pertemuan pun akan kurang jelas sehingga apa yang kita sampaikan tidak diterima dengan baik pula.
Itu dia cara presentasi di Google Meet yang bisa kita praktikkan jika ingin terlihat lebih profesional.