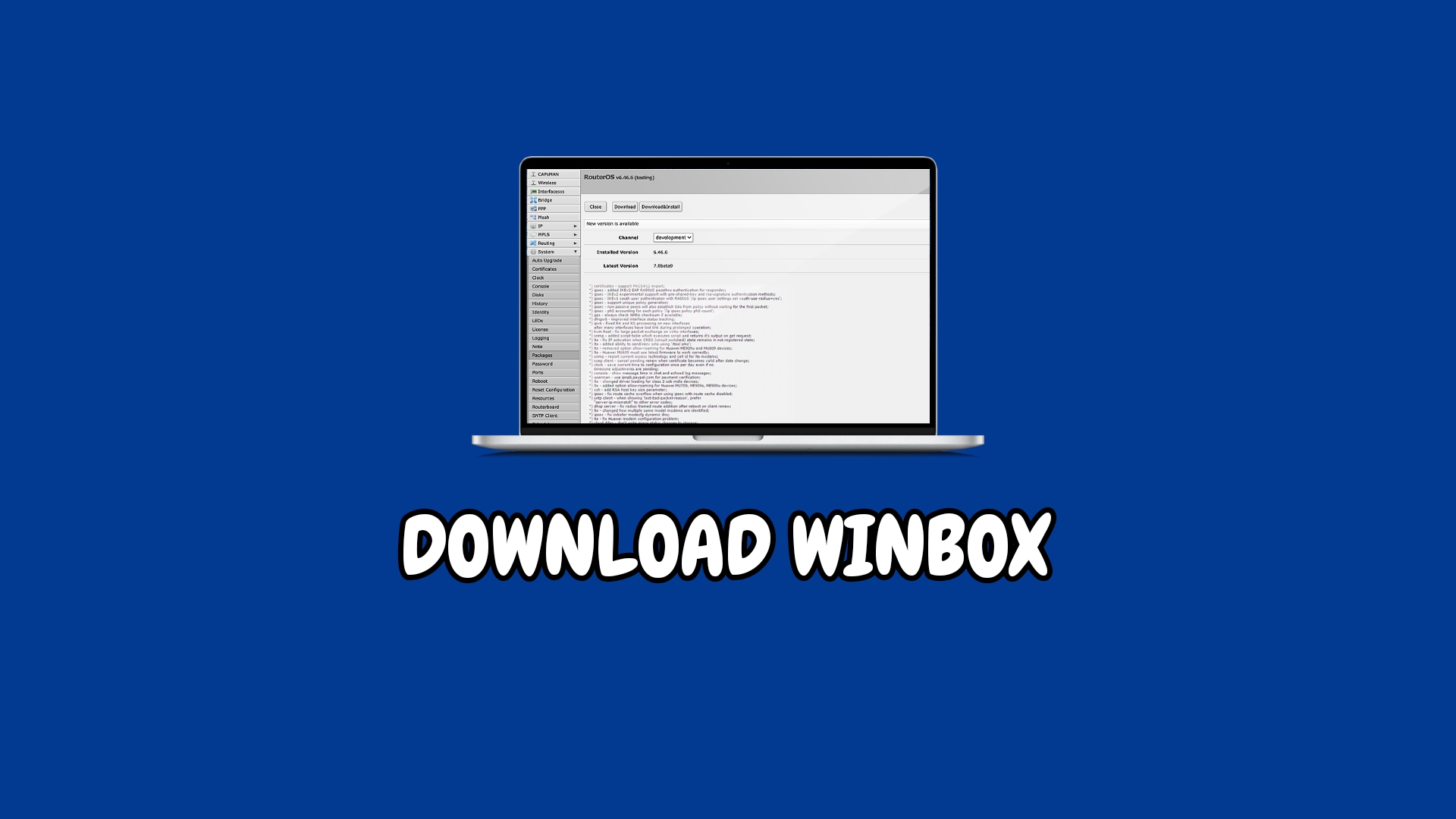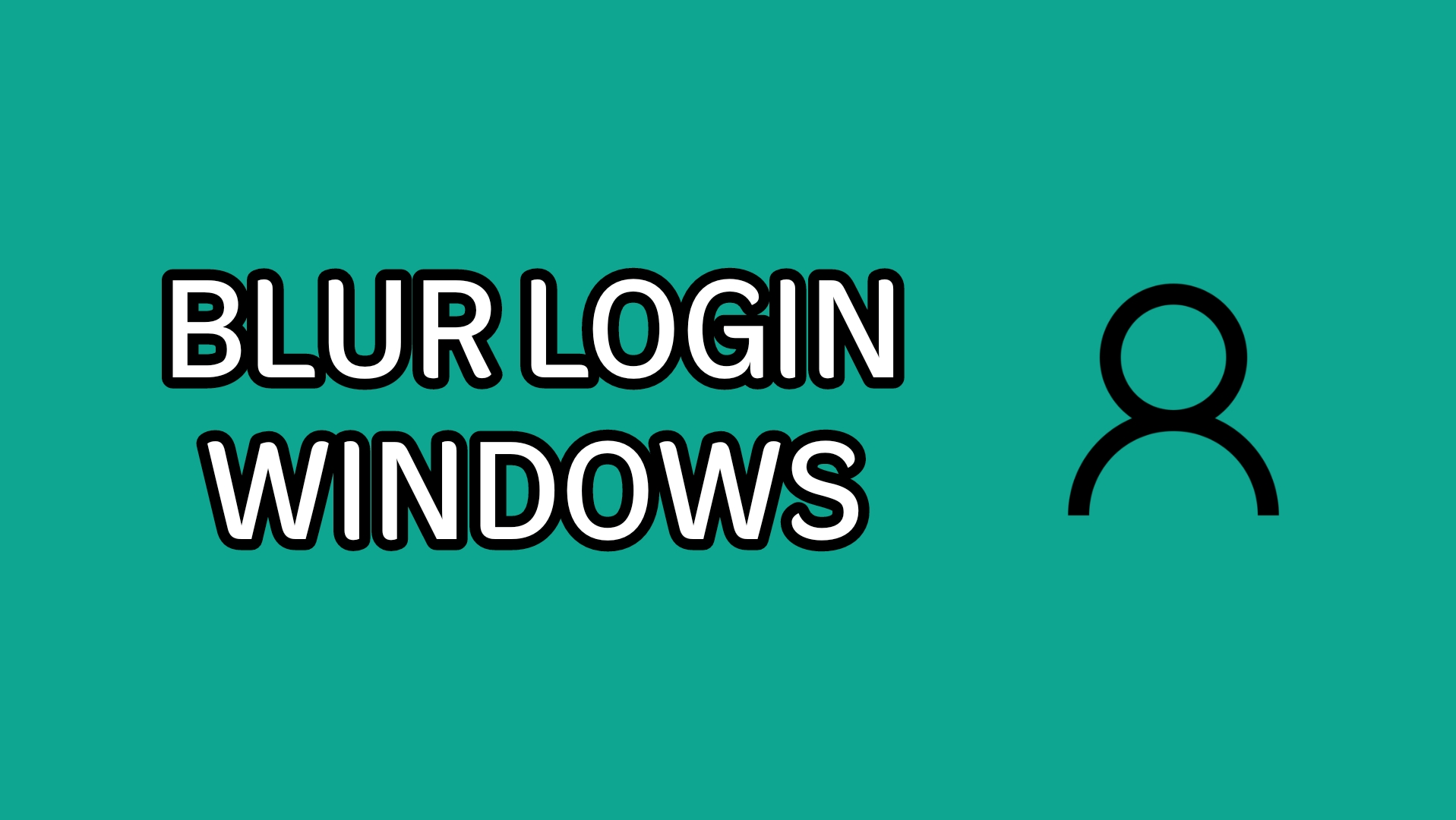Cara Mengatasi USB device not Recognized – Teknologi Universal Serial Bus (USB), yang sering disingkat sebagai USB, memberikan kemampuan untuk mengaktifkan perangkat keras dengan komputer atau laptop. Perangkat-perangkat seperti Flash Disk, Scanner, Printer, Keyboard, dan Mouse, serta banyak lainnya, dapat terhubung melalui USB untuk beroperasi. Saat ini, komputer dan laptop umumnya menyediakan 2 hingga 4 port USB yang dapat digunakan untuk berbagai keperluan transfer data.
Meskipun Anda mungkin memiliki pemahaman tentang USB, pengalaman pengguna seringkali mencakup situasi di mana perangkat tidak dapat mendeteksi USB. Gejala umumnya adalah notifikasi yang muncul dengan pesan “USB Service not recognized” saat Anda mencoba menghubungkannya. Walaupun masalah ini tidak dianggap serius, tidak bijaksana untuk mengabaikannya, karena jika tidak segera ditangani, hal ini dapat menghambat kemampuan Anda untuk melakukan transfer data yang diperlukan.
Baca: Cara Menonaktifkan Blur Login Screen Windows 11 dan Windows 10
Penyebab USB device not Recognized Windows
Ada berbagai faktor yang bisa menyebabkan munculnya notifikasi “USB device not recognized,” namun kita dapat mengasumsikan bahwa masalah ini seringkali terjadi akibat gangguan pada port atau kabel perangkat keras yang terhubung ke USB, atau mungkin kerusakan pada keduanya. Selain itu, kesalahan dalam driver USB juga dapat menjadi alasan mengapa sistem Windows tidak dapat mendeteksi USB. Informasi lebih lanjut dapat ditemukan dalam penjelasan berikut.
- Driver USB belum terinstal – Jika Anda menggunakan Windows, penting untuk memahami bahwa driver memiliki peran krusial dalam menghubungkan hardware dengan sistem agar dapat beroperasi dengan lancar. Ketika sistem tidak memiliki driver yang terinstal, tidak mengherankan jika USB tidak dapat digunakan atau tidak terdeteksi oleh Windows.
- Update Driver USB – Bahkan jika driver sudah terinstal di sistem Windows Anda, tidak mengupdate driver tersebut dapat mengakibatkan ketidaknormalan dalam kinerja driver.
- Port USB rusak – Kerusakan atau masalah pada Port USB juga dapat menjadi penyebab USB tidak dikenali. Kerusakan ini sering terjadi akibat paparan elemen luar seperti air, debu, atau faktor lainnya yang dapat menyebabkan oksidasi pada Port USB.
- Kabel USB / Flasdisk rusak – Terkadang, masalah dengan perangkat USB atau kabelnya bisa menjadi penyebab dari pesan “USB device not recognized.” Untuk memastikan apakah masalah ini ada, Anda dapat mencoba menghubungkan USB tersebut ke komputer atau laptop lainnya.
Cara mengatasi USB device not Recognized di PC Windows
Jangan khawatir jika Anda tiba-tiba mendapatkan notifikasi “USB device not recognized” di sistem operasi Windows. Terdapat banyak solusi yang dapat Anda terapkan untuk mengatasi masalah USB ini. Artikel ini akan memberikan panduan dan penjelasan yang berlaku khusus untuk Windows 10. Jika Anda menggunakan versi Windows yang berbeda, Anda dapat menyesuaikan langkah-langkahnya. Ikuti petunjuk di bawah ini untuk memperbaiki masalah ini.
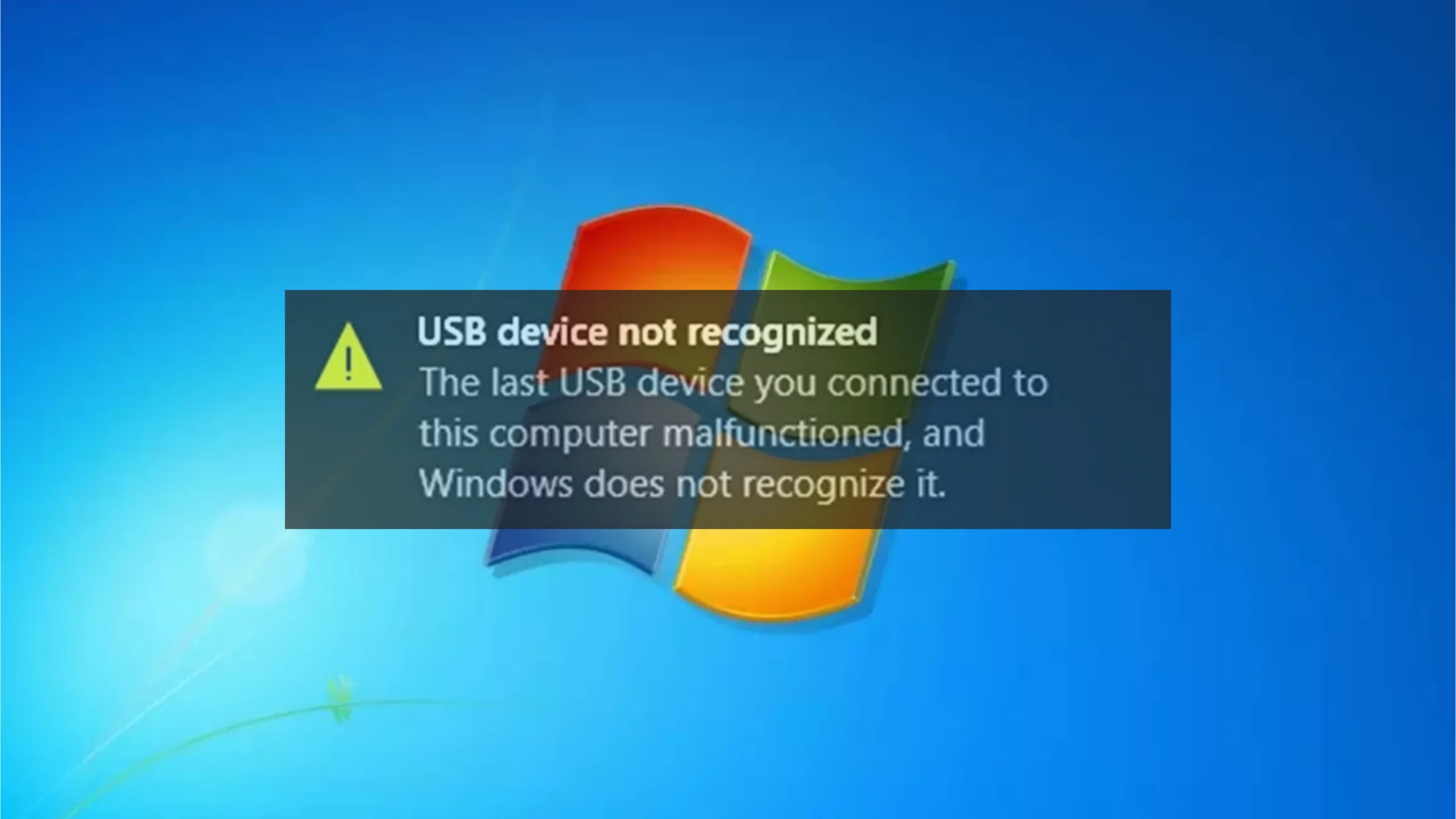
Baca: Cara Mudah Mengatasi Harddisk Eksternal Tidak Terbaca
1. Periksa kondisi USB
Setelah memastikan bahwa Port USB di komputer atau laptop Anda tidak mengalami masalah, jika Windows masih gagal mendeteksi perangkat USB, langkah terakhir yang dapat Anda ambil adalah memeriksa kondisi perangkat USB itu sendiri. Bagaimana caranya? Anda cukup menyambungkan perangkat USB yang berbeda ke Port yang sama. Jika Windows berhasil mendeteksi perangkat USB yang baru ini, kemungkinan besar perangkat USB yang Anda gunakan sebelumnya mengalami kerusakan atau masalah.
2. Pastikan Windows terupdate
Sebagai pengguna Windows, Anda tentunya telah menyadari bahwa menjalankan Windows Update tidak hanya memberikan akses kepada fitur-fitur terbaru dari Microsoft, tetapi juga meningkatkan keamanan sistem serta mengatasi bug atau kesalahan pada versi sebelumnya. Dalam konteks ini, kemungkinan besar, masalah “USB device not recognized” dapat disebabkan oleh bug dalam sistem. Anda dapat memeriksa apakah Windows Anda telah diperbarui atau belum dengan mengikuti langkah-langkah berikut.
- Buka menu “Update & Security” pada komputer Anda.
- Klik opsi “Windows Update.”
- Tekan tombol “Check for updates” untuk mencari pembaruan Windows terbaru.
- Jika ada pembaruan yang tersedia, Anda dapat menginstalnya.
- Setelah pembaruan selesai diinstal, restart laptop atau komputer Anda.
- Selesai.
Harap dicatat: Sebelum memulai proses Windows Update, periksa terlebih dahulu apakah penyimpanan pada Local Disk C Anda telah mencapai kapasitas penuh. Ini penting karena selama proses pembaruan, sistem memerlukan ruang penyimpanan yang cukup agar pembaruan dapat berjalan dengan lancar.
3. Jalankan update driver USB
Saya telah menjelaskan sebelumnya bahwa driver berfungsi sebagai perantara antara perangkat keras dan komputer atau laptop, sehingga perangkat dapat berfungsi dengan optimal. Dengan mempertimbangkan hal ini, penting untuk diingat bahwa jika Anda belum mengupdate driver, kemungkinan besar driver USB tidak akan beroperasi secara maksimal.
Berikut adalah langkah-langkah untuk mengupdate driver USB:
- Buka Menu Start dan ketik “Device Manager” dalam kotak pencarian. Setelah itu, pilih “Device Manager” dari hasil pencarian Windows.
- Di jendela Device Manager, perluas “Universal Serial Bus controllers,” lalu klik kanan pada “USB Root Hub” dan pilih “Properties.”
- Di jendela Properties, pilih tab “Driver,” lalu klik “Update Driver.” Ikuti petunjuk yang diberikan oleh sistem.
- Setelah proses update selesai, restart perangkat Anda.
- Selesai.
Jika update yang dilakukan tidak menghasilkan perubahan apa pun, maka Anda bisa mencoba melakukan pemasangan ulang driver USB.
4. Cabut dan pasang kembali USB
Untuk mengatasi masalah “USB device not recognized,” langkah pertama yang dapat Anda lakukan adalah mencabut dan memasang kembali perangkat USB ke dalam port. Tindakan ini bertujuan untuk memicu pembaruan otomatis oleh komputer atau laptop. Meskipun tampak sederhana, banyak pengguna Windows sering melakukan ini ketika sistem tidak mengenali perangkat USB mereka. Berikut adalah panduan langkah demi langkah:
- Pertama, buka menu Start » ketik “Device Manager” dalam kolom pencarian Windows.
- Setelah muncul, klik “Device Manager” dari hasil pencarian.
- Kemudian, perluas opsi “Disk drives” » klik kanan pada perangkat USB yang mengalami masalah » pilih “Uninstall.”
- Setelah proses penghapusan selesai, lepaskan perangkat USB » tunggu selama 1 menit.
- Setelah itu, sambungkan kembali perangkat USB ke dalam port dan periksa hasilnya.
- Selesai.
5. Hubungkan ke Port USB yang berbeda
Jika sebelumnya perangkat USB masih tidak terdeteksi, Anda dapat mencoba menghubungkannya ke Port USB yang berbeda. Sebagaimana diketahui, setiap komputer atau laptop memiliki lebih dari dua Port USB yang bisa digunakan jika terjadi masalah pada salah satunya. Terdapat juga kemungkinan bahwa notifikasi “USB device not recognized” muncul karena Port tersebut mengalami masalah.
Kondisi seperti ini seringkali timbul akibat rusaknya atau karat pada Port USB yang diakibatkan oleh faktor eksternal seperti air, debu, dan lain sebagainya. Di sisi lain, jika semua Port sudah mengalami kerusakan, maka Anda mungkin perlu mengganti Port USB. Jika Anda tidak memiliki keterampilan dalam bidang perbaikan hardware komputer atau laptop, disarankan untuk membawanya ke tempat servis yang terpercaya, karena penggantian Port USB memerlukan keahlian khusus agar perangkat tersebut dapat digunakan kembali.
6. Lakukan restart komputer / laptop
Jika meskipun mencabut dan memasangnya kembali perangkat USB, sistem Windows masih tidak meresponsnya, maka sebaiknya Anda mencoba melakukan restart komputer atau laptop terlebih dahulu. Namun, sebelum melakukan restart, pastikan untuk melepaskan semua perangkat yang terhubung dengan komputer atau laptop untuk sementara waktu. Hal ini dilakukan agar menghindari kemungkinan konflik antara sistem dan perangkat yang terhubung.
Meskipun terlihat sederhana, banyak pengguna Windows yang percaya bahwa langkah ini bisa mengatasi masalah tersebut. Tujuan dari melakukan restart adalah agar sistem dapat dimuat ulang, sehingga komputer akan beroperasi lebih optimal dibandingkan sebelumnya. Jika setelah restart masih muncul notifikasi yang sama, Anda dapat mencoba langkah-langkah perbaikan berikutnya.
7. Mengubah pengaturan USB
Apabila Anda telah memastikan bahwa perangkat USB dalam kondisi baik dan tidak rusak, mungkin masalah ini terkait dengan izin sistem yang mengakibatkan komputer tidak mengenali perangkat USB. Mengubah pengaturan izin USB dapat membantu memperbaiki masalah “USB device not recognized.” Ada dua metode yang dapat digunakan untuk melakukan hal ini, dan jika metode pertama tidak berhasil, Anda dapat mencoba metode kedua. Berikut adalah panduan langkah demi langkahnya.
Atur Power Management USB
- Buka menu Start, lalu ketik “device manager.”
- Setelah muncul, klik “Device Manager” dari hasil pencarian Windows.
- Dalam jendela Device Manager yang terbuka, perluas opsi “Universal Serial Bus controllers,” lalu klik kanan pada “USB Root Hub.”
- Selanjutnya, buka tab “Power Management,” kemudian hilangkan centang pada opsi “Allow computer to turn off this device to save power,” dan terakhir, klik “OK.”
- Sebelum Anda menghubungkan kembali perangkat USB, lakukan restart komputer atau laptop terlebih dahulu.
- Proses selesai.
Disable USB Selective Suspend
1. Untuk langkah pertama, klik kanan pada ikon Baterai di area notifikasi atau tekan tombol Windows + X pada keyboard, kemudian pilih “Power Options.”
2. Setelah itu, klik “Change plan settings,” dan pilih “Change advanced power settings.” Selanjutnya, klik pada ikon (+) USB Settings, lalu (+) USB selective suspension setting. Ubah opsi “On battery” dan “Plugged in” menjadi “Disabled,” lalu klik “Apply” dan “OK.”
3. Sebelum Anda memasang kembali perangkat USB, lakukan restart komputer atau laptop terlebih dahulu. Ini akan memastikan bahwa setelah dimuat ulang, sistem akan berjalan normal tanpa kendala.
Penutup
Meskipun notifikasi “USB device not recognized” jarang muncul di komputer atau laptop Anda, kemungkinan kendala ini dapat terjadi tanpa memandang kondisi. Saya mengalami hal serupa tahun lalu ketika mencoba menghubungkan flash disk ke port untuk mentransfer data penting, tetapi Windows tidak dapat mendeteksinya. Setelah mencoba beberapa panduan yang telah saya bagikan sebelumnya, ternyata flash disk yang saya gunakan memang telah mengalami kerusakan dan perlu diganti dengan yang baru.
Jika Anda memiliki pertanyaan atau ingin berbagi pendapat, silakan tulis melalui kolom komentar di bawah ini. Terima kasih dan semoga berhasil!