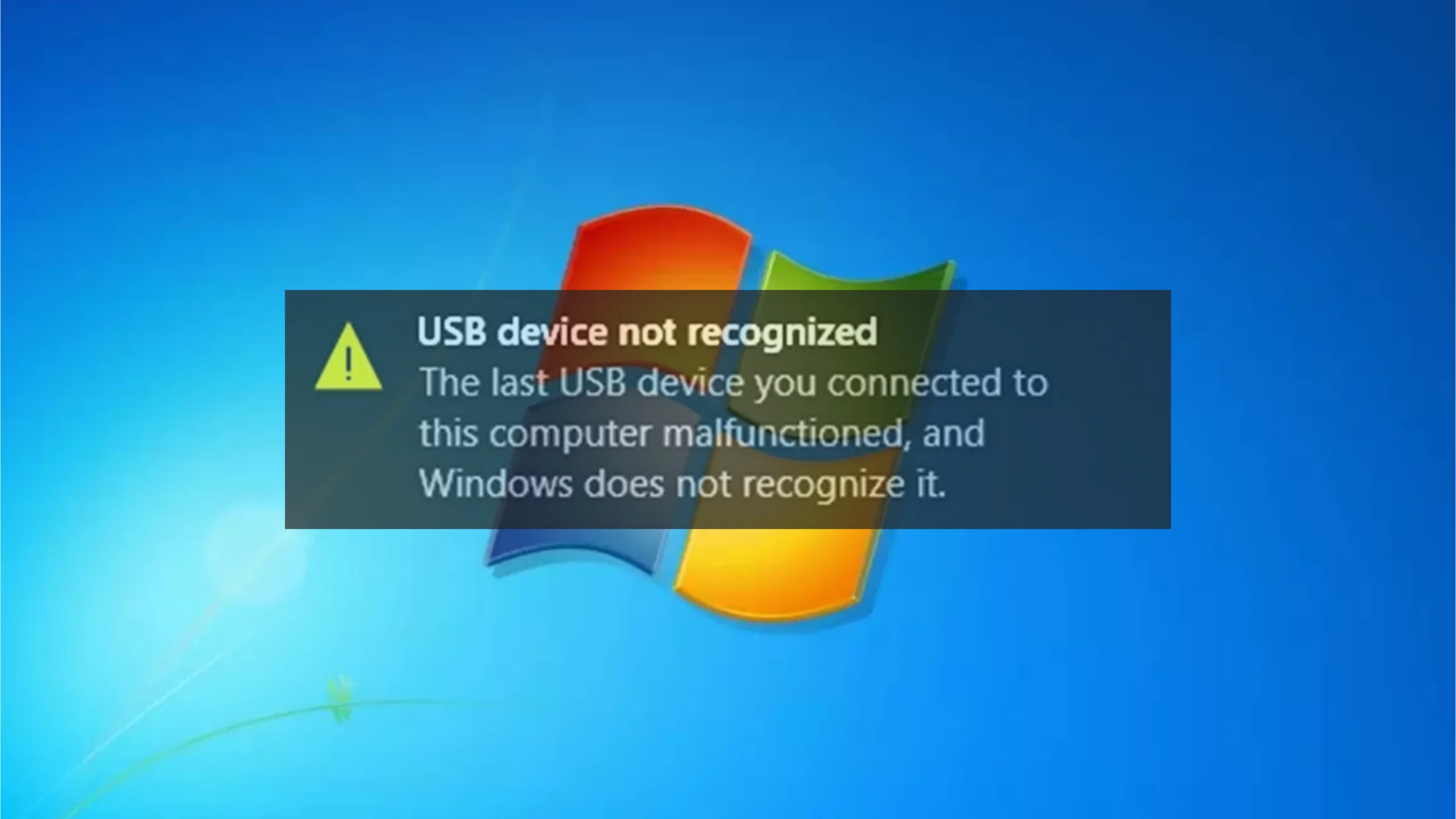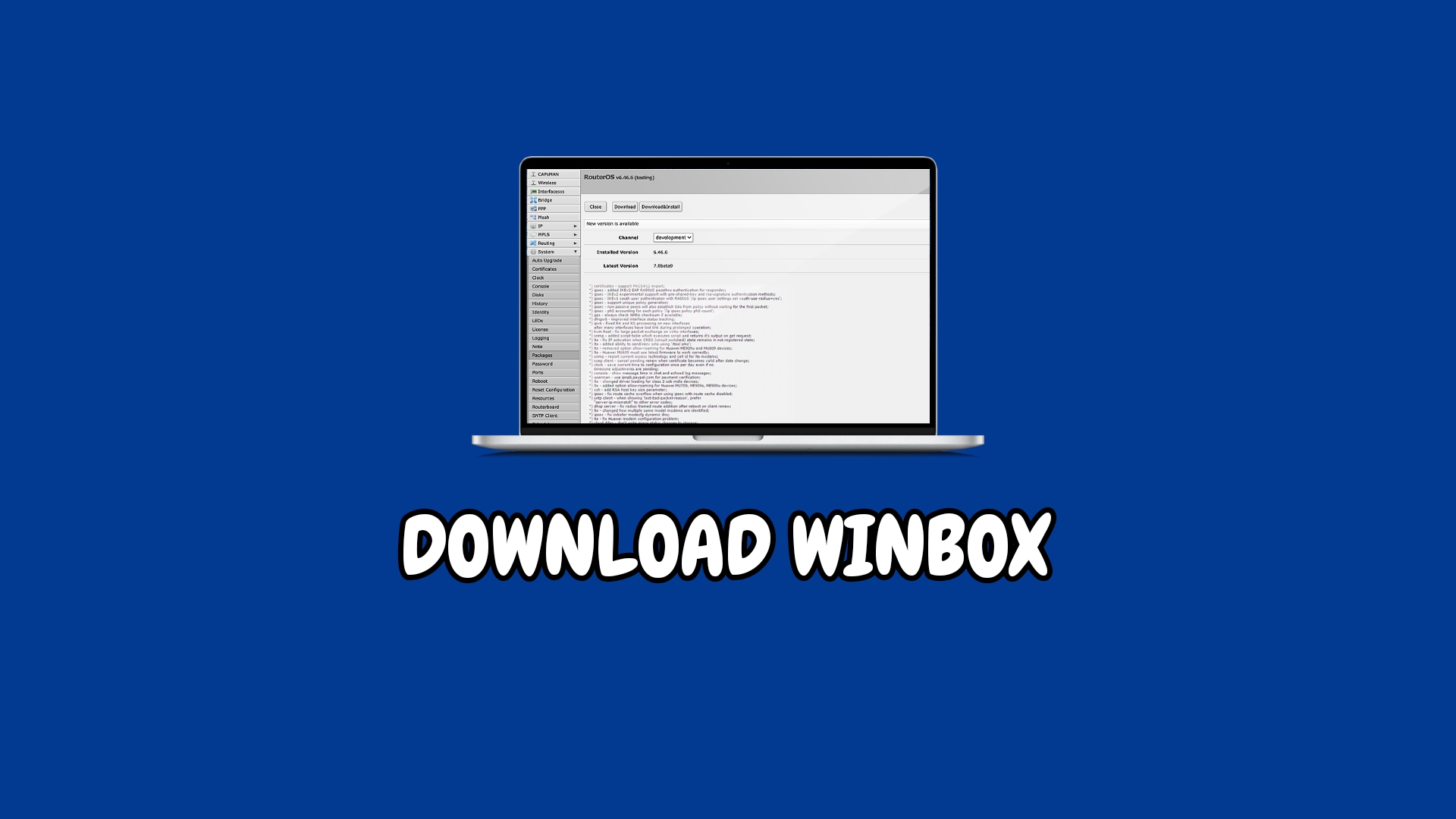Cara menonaktifkan blur Login Screen Windows 11 dan Windows 10 dapat membantu kamu membuat tampilan layar menjadi lebih jelas pada perangkat komputer atau laptopmu.
Adanya efek blur Login Screen Windows 11 dan Windows 10 ini bertujuan agar tidak mengganggu fokus pengguna saat memasukkan password yang digunakan untuk mengakses perangkatnya.
Namun beberapa pengguna ada yang tidak menyukai efek blur sign in screen pada Windows 11 dan Windows 10. Pengguna tersebut ingin tampilan layar masuk yang jelas saat pertama kali mengakses perangkat komputernya. Apabila kamu ingin hilangkan efek blur, kamu dapat menonaktifkan blur dengan cara berikut.
Cara Menonaktifkan Blur Login Screen Windows 11
Menonaktif Efek Blur Pada Tampilan Layar Masuk Windows 11
Kami akan bagikan informasi cara menonaktifkan blur di Login Screen Windows 11. Berikut langkah-langkah yang dapat kamu lakukan:
- Pertama, tekan tombol Windows + R pada keyboard secara bersamaan.
- Lalu masuk ke kotak Run.
- Kemudian, buka Registry Editor.
- Tuliskan HKEY_LOCAL_MACHINE\SOFTWARE\Policies\Microsoft\Windows\System.
- Selanjutnya pada bagian kanan yang kosong, buatlah New > DWORD (32-bit) Value dan berikan nama DisableAcrylicBackgroundOnLogon.
- Kemudian tuliskan angka 1 pada kotak dialog Edit DWORD (32-bit) Value.
- Lalu klik Ok.
- Kamu dapat log out perangkatmu dan mulai log in kembali.
Jika kamu menemukan kendala saat menggunakan cara di atas, dikarenakan kamu tidak menemukan REG key, kamu pilih alternatif lain yaitu dengan menggunakan cara REG files berikut di bawah ini:
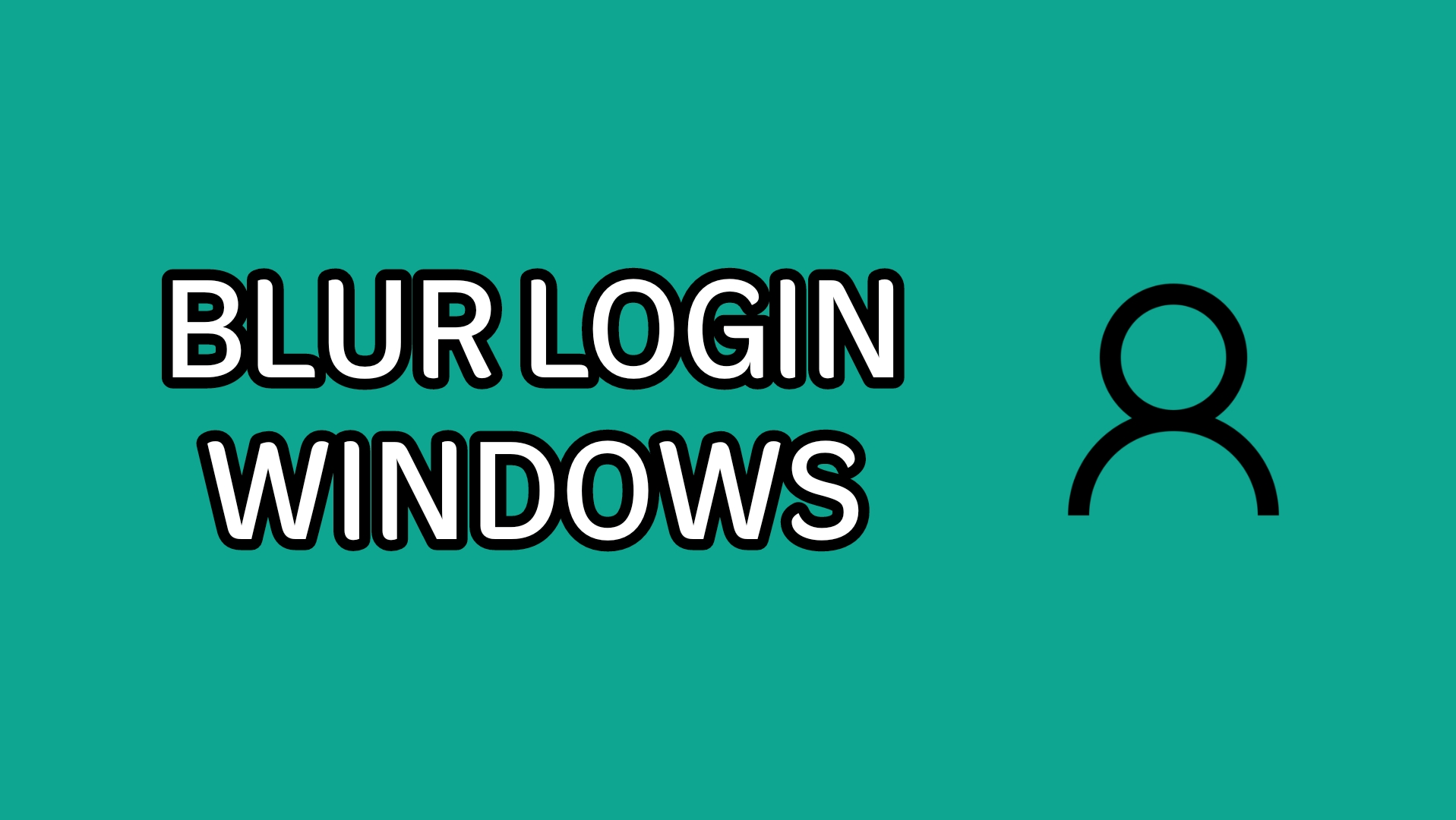
Baca Juga: Cara Mengatur Jam di Laptop Windows 7 Agar Tidak Berubah
Cara Menonaktifkan Blur Sign In Screen Pada Windows 11 Menggunakan REG Files
- Download REG files terlebih dahulu pada link/tautan berikut https://winaero.com/downloads/disable_sign-in_screen_blur_effect.zip?amp. File yang diunduh dalam bentuk format ZIP.
- Kemudian kamu dapat mengekstrak file tersebut lalu kamu dapat pindahkan ke folder tertentu sesuai yang diinginkan.
- Kamu akan disediakan dua file dengan nama yaitu Enable Blur Effect On Sign in Screen Background.reg dan Disable Blur Effect On Sign in Screen Background.reg.
- Lalu arahkan kursor ke file Disable Blur Effect On Sign-in Screen Background kemudian double klik.
- Selesai. Efek blur sudah dinonaktifkan pada sign in screen Windows 11 di perangkat milikmu.
Cara Menonaktif Efek Blur Sign In Windows 11 Di Kebijakan Grup
Selanjutnya apabila kamu menggunakan edisi lanjutan Windows 11, seperti Pro, Education maupun Enterprise, maka aplikasi yang dapat kamu gunakan yaitu Editor Kebijakan Grup Lokal.
Aplikasi tersebut merupakan alat yang digunakan untuk mengubah berbagai jenis opsi OS. Kamu bisa gunakan aplikasi ini sebagai alternatif lain untuk menonaktifkan efek blur pada tampilan layar saat kamu log in di Windows 11. Langkah-langkahnya sebagai berikut:
- Pertama, kamu dapat menekan tombol Windows + R tombol pintas untuk dapat buka dialog Jalankan, kemudian ketik gpedit.msc.
- Lalu kamu dapat lihat bagian sebelah kiri, Kamu dapat navigasikan ke Konfigurasi
Computer Configuration => Administrative Templates => System => Logon. - Kemudian lihat bagian sebelah kanan, klik dua kali pada tampilkan layar latar belakang yang jelas lalu kamu dapat pilih “Show Clear Logon Background”.
- Selanjutnya, kamu dapat mengklik pilihan “Enable” lalu klik Ok dan “Apply”.
- Selesai. Efek blur sudah dinonaktifkan pada sign in screen Windows 11 di perangkat milikmu.
Cara Menonaktifkan Blur pada Layar Login Screen Windows 10
Pada perangkat komputer Windows 10 versi terbaru yang kamu miliki, mungkin kamu sudah memperhatikan efek blur atau pudar pada tampilan layar masuk.
Saat kamu mulai komputer Windows 10 dan menekan tombol apa saja atau mengklik tombol mouse untuk beralih dari layar kunci ke layar masuk, Windows 10 menampilkan efek blur pada wallpaper latar belakang layar masuk yang memudar ataupun menyembunyikan gambar latar belakang dan memfokuskan gambar akun pengguna, bidang nama pengguna serta kata sandi.
Dalam Windows 10 versi lebih lama, Tampilan layar masuk digunakan untuk menggelapkan latar belakang namun versi terbaru Windows 10 mengaktifkan efek blur akrilik atau tembus cahaya pada gambar latar belakang login screen.
Telah tersedia dalam Microsoft cara untuk nonaktifkan efek blur pada tampilan layar masuk Windows 10 sebagai berikut:
Nonaktifkan Efek Blur menggunakan Group Policy Editor Windows 10
- Pertama kamu dapat menekan tombol WIN+R secara bersamaan untuk dapat meluncurkan kotak dialog RUN. Kemudian kamu ketik gpedit.msc lalu tekan Enter. Ini akan membuka tampilan Group Policy Editor.
- Setelah itu dapat membuka Computer Configuration => Administrative Templates => System => Logon.
- Kemudian kamu lihat bagian panel sisi kanan, lalu carilah opsi berikut “Show Clear Logon Background”.
- Lalu, secara default opsi ini diatur ke Not Configured.
- Setelah itu kamu dapat mengklik dua kali pada opsi dan atur ke Enabled. Klik tombol Apply, lalu kamu dapat mengklik tombol OK untuk keluar.
Cara Nonaktifkan Blur pada Sign In Screen menggunakan Registry Editor Windows 10
- Pertama kamu dapat menekan tombol WIN + R secara bersamaan untuk meluncurkan kotak dialog RUN. Kemudian kamu dapat ketik regedit , lalu tekan Enter. Ini akan membuka Registry Editor .
- Setelah itu, kamu buka key berikut: HKEY_LOCAL_MACHINE\SOFTWARE\Policies\Microsoft\Windows\System.
- Kemudian kamu lihat bagian panel sisi kanan, kamu dapat klik kanan pada area kosong dan pilih New > DWORD (32-bit) Value. Isikan nama baru DWORD yaitu DisableAcrylicBackgroundOnLogon dan tetapkan nilainya menjadi 1.
- Lalu klik Ok.
5) - Kamu dapat log out perangkatmu dan mulai log in kembali.
Cara Nonaktifkan Blur pada Sign In Screen menggunakan Setting App
Kamu ingin menonaktifkan dan menghapus efek blur serta transparansi dari semua opsi di Windows 10 seperti Tampilan layar masuk, Start Menu, Taksbar, Action Center, Notification Area icons fly-outs, Settings, UWP Apps, dll. Berikut langkah-langkahnya:
- Buka Settings App dari Start Menu atau kamu dapat menekan tombol WIN + I secara bersamaan.
- Setelah itu, kamu dapat buka bagian “Personalization => Colors”, atau dapat langsung meluncurkan halaman menggunakan perintah “ms-settings: colors” di kotak dialog RUN.
- Lalu pada bagian panel sisi kanan, carilah opsi “Transparency effects”.
- Tombol sakelar pada “Transparency effects” ini diatur ke ON secara default yang digunakan untuk transparansi dan efek blur diaktifkan di semua tampilan.
- Setel tombol sakelar ke OFF dan itu akan segera menghapus efek blur dari tampilan latar belakang Login Screen serta opsi UI lainnya.
Demikianlah, kami bagikan langkah sederhana dan mudah mengenai cara menonaktifkan blur di login screen Windows 11 dan Windows 10. Semoga artikel ini bermanfaat. Selamat mencoba!