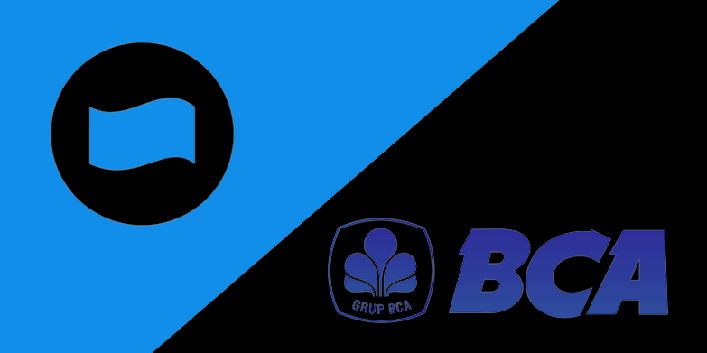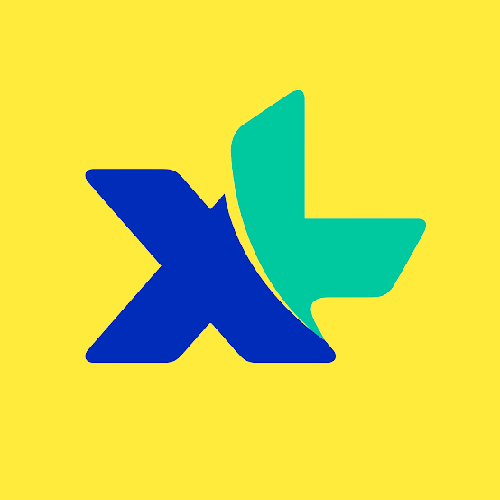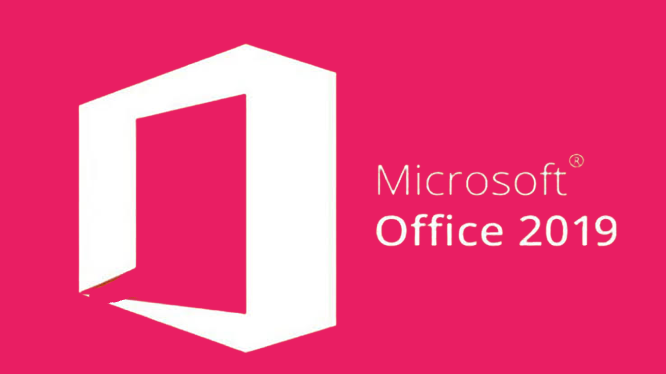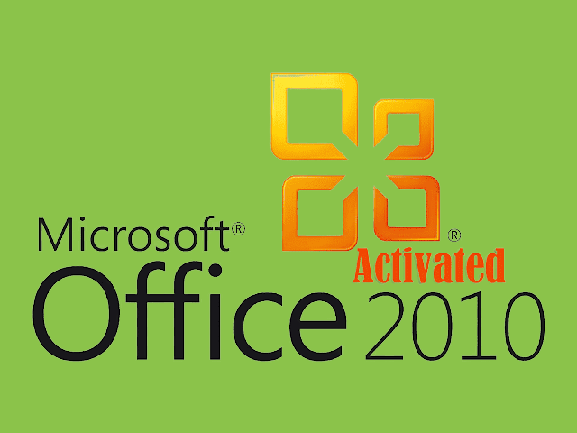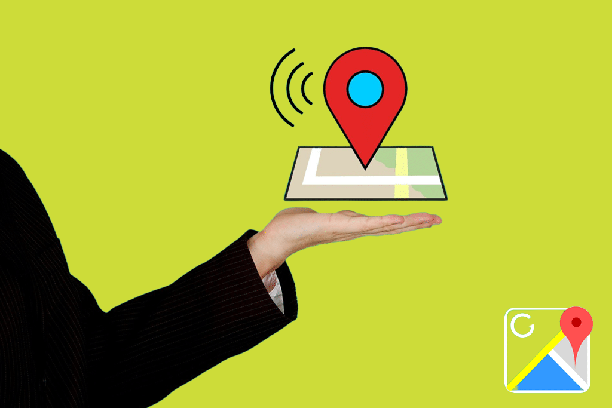Cara Menyimpan Foto dari Google Drive ke Galeri – Sebagaimana diketahui, Google Drive merupakan salah satu aplikasi atau platform penyimpanan cloud yang terpercaya yang saat ini tersedia di pasaran. Dalam Drive, Anda dapat menyimpan berbagai jenis file, termasuk foto dan video. Namun, bagaimana jika Anda ingin melakukan hal yang berkebalikan? Jangan khawatir, artikel ini akan membahas tentang cara untuk mengambil foto dari Google Drive dan menyimpannya ke dalam galeri.
Apakah prosesnya rumit? Jangan khawatir, karena cara untuk menyimpan foto dari Google Drive ke galeri sangatlah mudah dan praktis. Caranya sama sederhananya seperti ketika Anda mengunggah foto untuk disimpan di Drive. Nah, tanpa perlu menunggu lebih lama, Anda dapat melihat penjelasan lengkap mengenai cara menyimpan foto dari Drive ke galeri dalam artikel ini. Selamat membaca!
Mengapa Harus Menyimpan Foto dari Drive ke Galeri
Ada beberapa alasan yang mendasari mengapa perlu dilakukan penyimpanan foto dari Google Drive ke galeri pada perangkat HP, PC, atau laptop. Meskipun saat ini penggunaan penyimpanan cloud lebih praktis, terdapat situasi tertentu yang memerlukan transfer foto dari Drive ke galeri.
Berikut adalah beberapa alasan yang mendasari perlunya mengetahui cara menyimpan video dari Drive ke galeri secara umum:
- Foto ingin diamankan secara offline. Alasan ini khususnya berlaku untuk foto-foto yang bersifat pribadi dan rahasia, sehingga diinginkan agar foto-foto tersebut disimpan secara offline.
- Akses foto dengan mudah tanpa koneksi internet. Google Drive memerlukan koneksi internet agar dapat mengakses kontennya, sehingga dengan menyimpan foto-foto tersebut ke galeri perangkat, akses terhadap foto dapat dilakukan dengan mudah tanpa perlu terhubung ke jaringan internet.
- Menyalin foto ke perangkat lain, seperti PC atau HP. Hal ini termasuk dalam kasus foto-foto lama yang tidak dapat diakses secara offline, misalnya karena kehilangan atau kerusakan pada perangkat HP. Jika foto-foto tersebut telah dibackup ke Drive, foto-foto tersebut dapat disalin kembali ke perangkat baru.
- Mengosongkan ruang penyimpanan di Google Drive. Terutama jika menggunakan akun Drive gratis yang memiliki kapasitas penyimpanan sebesar 15 GB. Perlu diperhatikan bahwa kapasitas 15 GB tersebut juga harus digunakan untuk lampiran file dalam email, Google Form, atau layanan Google lainnya yang diakses menggunakan email pengguna.
Dampak perkembangan teknologi kamera pada HP saat ini dapat diamati dalam ukuran foto yang semakin besar. Menjadi hal yang umum bahwa satu file foto dapat mencapai ukuran 3 MB hingga 5 MB. Jika terdapat 1.000 foto, maka totalnya dapat mencapai 3-5 GB. Oleh karena itu, tidak mengherankan bahwa banyak orang mencari metode untuk menyimpan foto dari Google Drive ke galeri, seperti yang Anda lakukan, karena kapasitas penyimpanan Drive semakin berkurang.

Baca: Fitur Rahasia Google Drive yang Jarang Diketahui Orang
Cara Menyimpan Foto dari Google Drive ke Galeri HP
Foto-foto dari Google Drive dapat disimpan ke galeri HP dengan menggunakan aplikasi Drive yang tersedia secara gratis di Play Store (Android) atau App Store (iOS).
Pertama-tama, akan dijelaskan cara menyimpan foto dari Google Drive ke galeri di iPhone, kemudian diikuti dengan versi Android. Berikut adalah langkah-langkah yang harus dilakukan.
Cara Menyimpan Foto dari Drive ke Galeri iPhone
Terungkaplah bahwa terdapat dua opsi cara yang menarik untuk menyimpan foto dari Google Drive ke galeri iPhone: Melalui aplikasi Drive atau melalui aplikasi Files yang ada di dalam sistem operasi iOS.
Melalui aplikasi Drive:
- Setelah kamu menginstal aplikasi Drive di iPhone dan login ke akun Google pribadimu, carilah foto yang ingin kamu simpan ke galeri iPhone.
- Ketuklah ikon tiga titik yang terdapat pada file foto tersebut, lalu pilihlah opsi “Send a Copy / Kirim Salinan”.
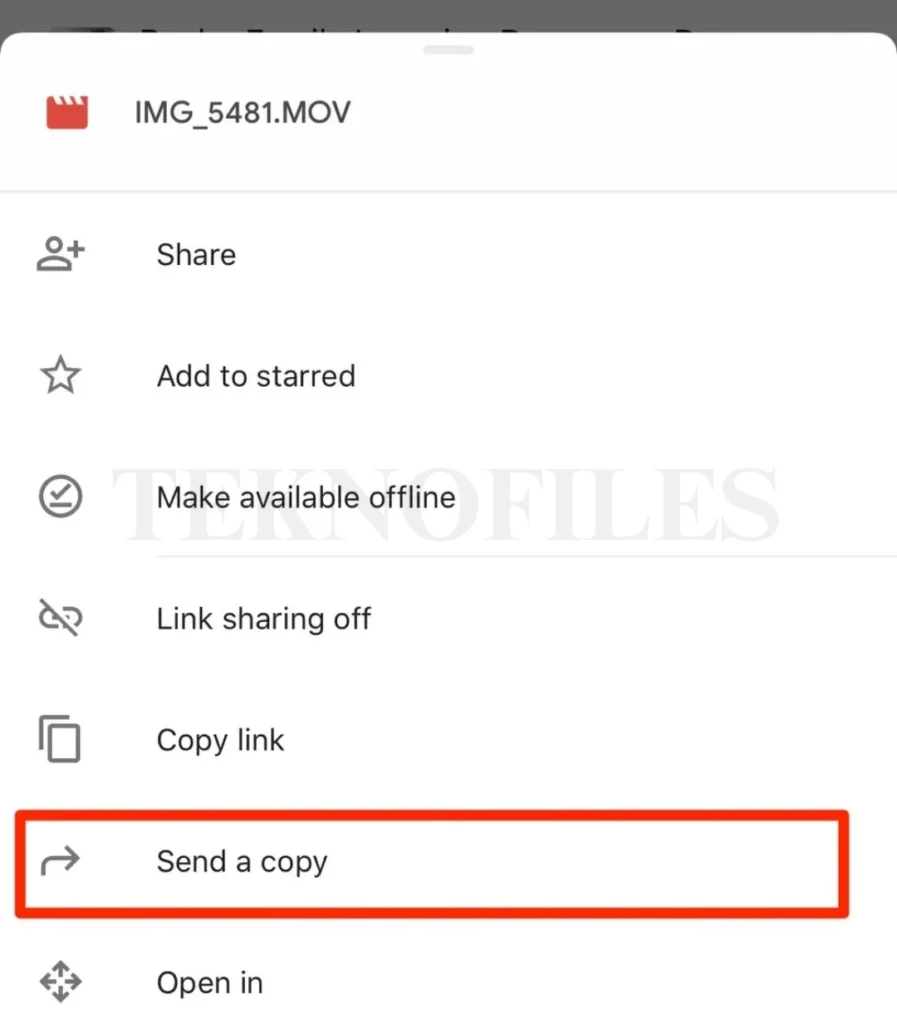
- Kemudian, kamu dapat memilih opsi “Save Image / Simpan Gambar”. Setelahnya, foto tersebut akan disimpan dalam aplikasi Photos di iPhone milikmu.
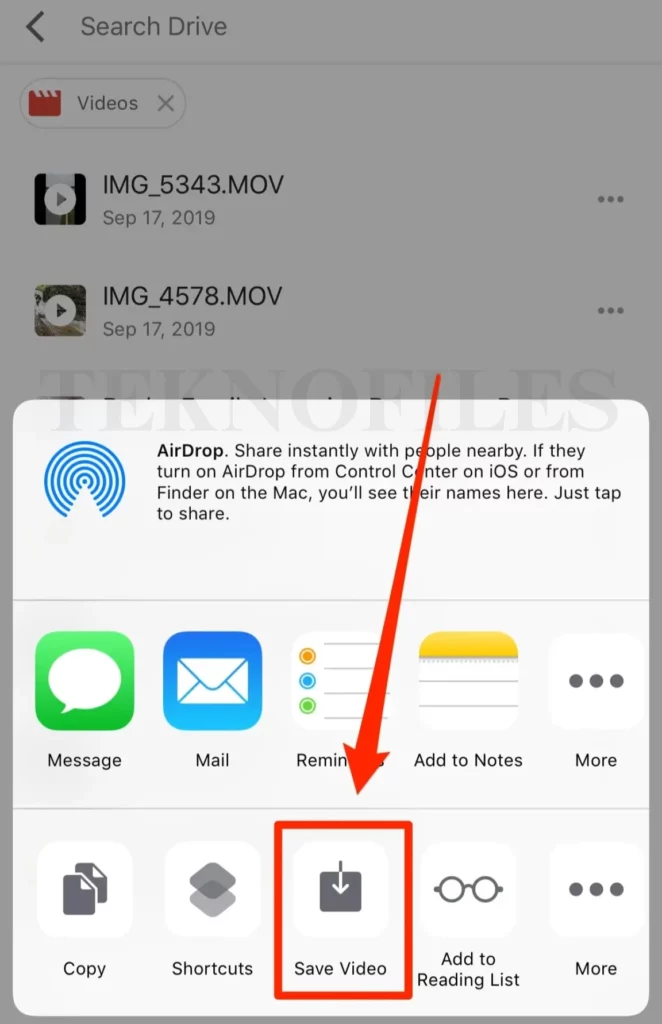
- Namun, jika kamu ingin menyimpannya ke aplikasi Files, kamu perlu mengklik ikon tiga titik lagi dan memilih opsi “Open in / Buka di”. Setelah itu, pilihlah “Save to Files / Simpan ke Files”.
- Setelahnya, file foto tersebut akan disimpan dalam aplikasi Files yang terintegrasi di iPhone.
Apakah terasa sederhana? Namun, sayangnya, metode untuk menyimpan foto dari Google Drive ke galeri ini hanya berlaku untuk menyimpan satu atau beberapa foto saja. Jika kamu ingin menyimpan sejumlah besar foto dari Drive ke iPhone, ada opsi lain yang dapat kamu coba, yaitu dengan menggunakan aplikasi Files untuk mengunduh foto-foto tersebut secara serentak.
Berikut cara memindahkan foto dari Google Foto ke galeri sekaligus menggunakan aplikasi Files:
- Pastikan aplikasi Drive telah diinstal di iPhone dan kamu telah masuk ke akun Google pribadimu.
- Buka aplikasi Files dan ketuk ikon tiga titik yang terletak di sudut kanan atas.
- Pilih “Edit” dan aktifkan toggle di samping “Drive” hingga berubah menjadi hijau. Dengan demikian, semua file di Drive dapat diakses melalui aplikasi Files.
- Setelah mengaktifkan toggle Drive di aplikasi Files, ketuk menu “Drive” untuk mengakses isi Drive kamu.
- Untuk menyimpan beberapa file sekaligus, ketuk ikon tiga titik di sudut kanan atas dan pilih opsi “Select / Pilih”.
- Pilih semua file foto yang ingin kamu simpan di iPhone.
- Setelah memilih semua file, ketuk ikon tiga titik di sudut kanan bawah layar dan pilih “Copy Items / Salin Item”.
- Buka menu “On my iPhone / Di iPhone Saya”. Lalu, pilih “Paste / Tempel” di area yang kosong, dan foto-foto yang telah kamu salin akan disimpan di iPhone.
Cara Menyimpan Foto dari Drive ke galeri Android
Sekarang kita akan membahas panduan tentang cara menyimpan foto dari Google Drive ke galeri di HP Android setelah mengetahui cara menyimpan foto dari Google Drive ke galeri iPhone.
- Mulailah dengan membuka aplikasi Drive dan mencari file foto yang ingin kamu pindahkan ke galeri di HP Android milikmu.
- Ketuklah ikon tiga titik yang terdapat pada nama file foto tersebut, lalu pilih opsi “Download”.
- Jika kamu ingin menyimpan beberapa file foto sekaligus, kamu dapat memilih file fotonya terlebih dahulu.
- Caranya adalah dengan menekan dan memilih satu file terlebih dahulu, kemudian pilih file-file lainnya.
- Setelah itu, ketuk ikon tiga titik yang terletak di pojok kanan atas layar dan pilih opsi “Download”.Setelah itu, file foto yang telah kamu pilih dan unduh akan disimpan langsung ke galeri HP-mu.
Cara Memindahkan Foto dari Google Drive ke Galeri Laptop/PC
Selanjutnya, mari kita jelajahi cara menyimpan foto dari Google Drive ke galeri melalui PC atau laptop. Caranya juga sangat mudah.
- Buka browser di PC atau laptop dan kunjungi situs web Google Drive melalui tautan drive.google.com. Selanjutnya, masuk menggunakan akunmu.
- Cari file foto yang ingin kamu unduh dan pindahkan ke PC atau laptop. Klik kanan pada file tersebut, kemudian pilih opsi “Download”.
Anda dapat menerapkan kedua metode ini untuk mengimpor video dari Google Drive ke galeri Anda. Jika beberapa file diunduh sekaligus dari Drive, file-file tersebut akan diunduh sebagai sebuah folder ZIP. Namun, jika hanya satu file yang diunduh, file tersebut akan langsung diunduh dalam format yang sama.
Baca: Mengatasi Google Drive Penuh Padahal Kosong (Solusi)
Setelah Anda mengikuti langkah-langkah untuk menyimpan foto dari Google Drive ke galeri melalui PC atau laptop, file tersebut umumnya akan disimpan secara otomatis dalam folder Download. Anda dapat segera memeriksa folder tersebut. Untuk folder ZIP, file perlu diekstrak terlebih dahulu agar Anda dapat memeriksa isinya.
Setelah Anda memastikan bahwa semua foto yang diunduh dari Drive telah disimpan di PC atau laptop, Anda dapat mentransfer file tersebut langsung ke ponsel Anda menggunakan kabel USB. Namun, jika Anda ingin mentransfer dari perangkat Mac ke iPhone atau iPad, Anda dapat menggunakan AirDrop.
Penutup
Demikianlah penjelasan mengenai cara menyimpan foto dari Google Drive ke galeri. Dengan mengikuti panduan tersebut, Anda dapat dengan mudah menyimpan dan mengakses foto-foto yang ada di Drive. Jika Anda mengalami kesulitan atau memiliki pertanyaan lebih lanjut, jangan ragu untuk mencari bantuan atau menghubungi kami. Selamat mencoba dan semoga sukses!